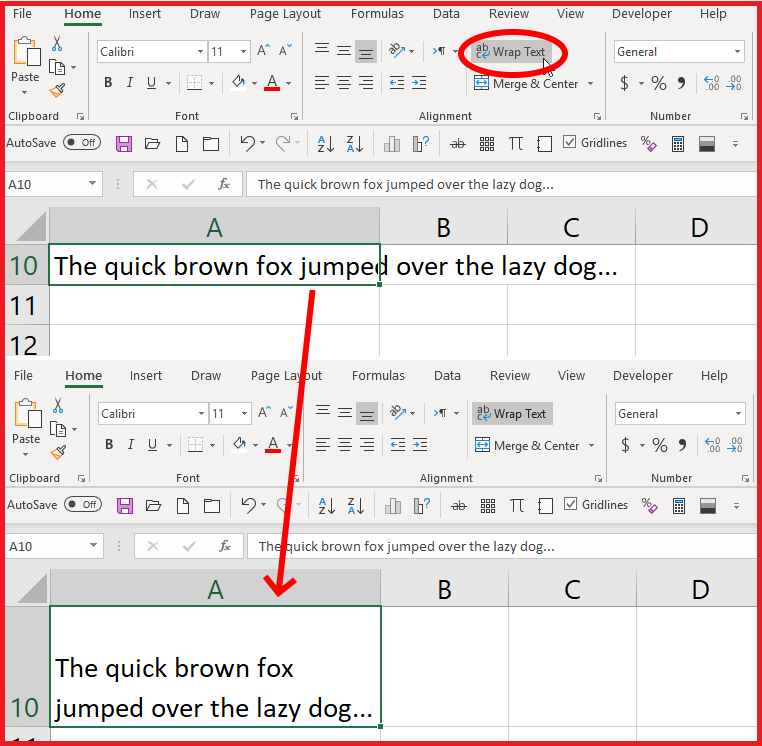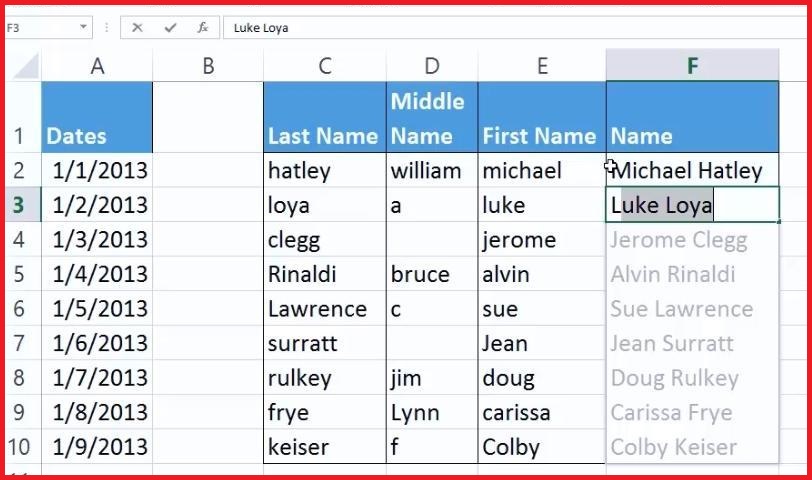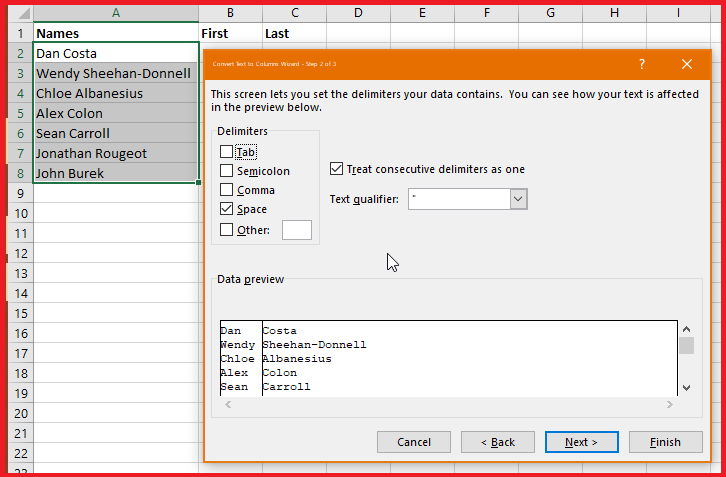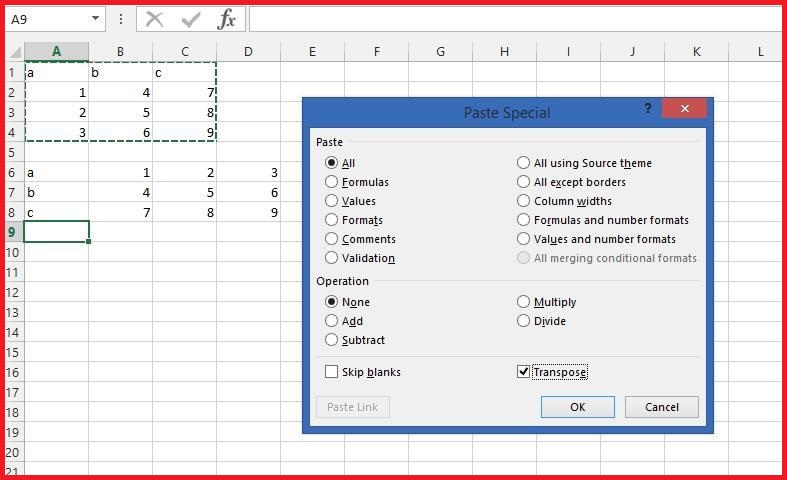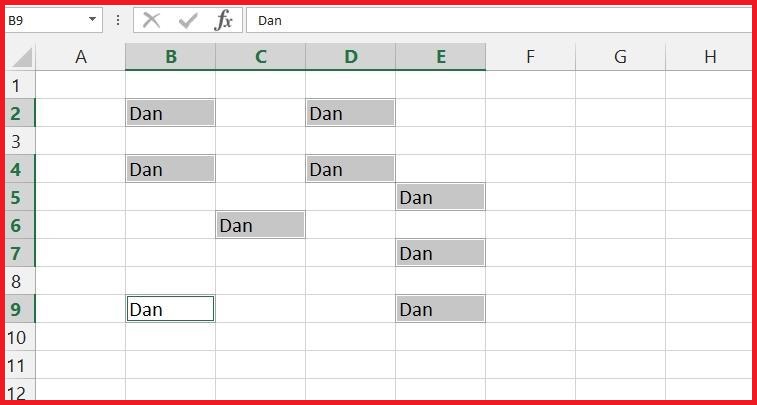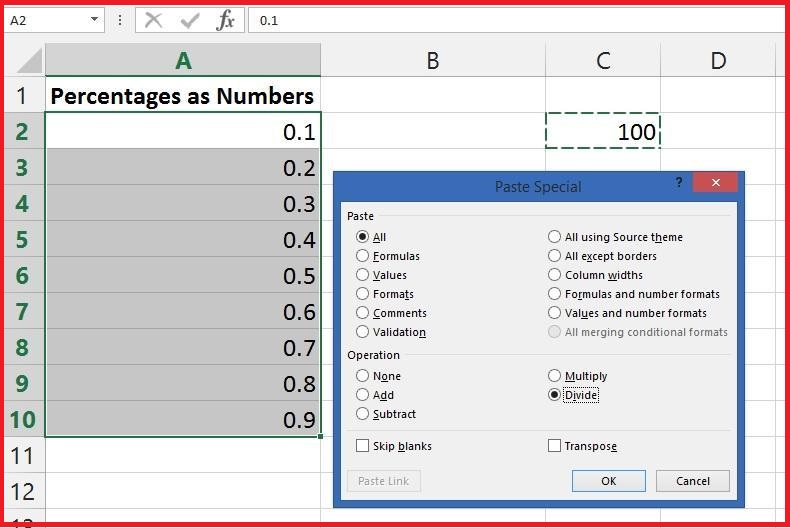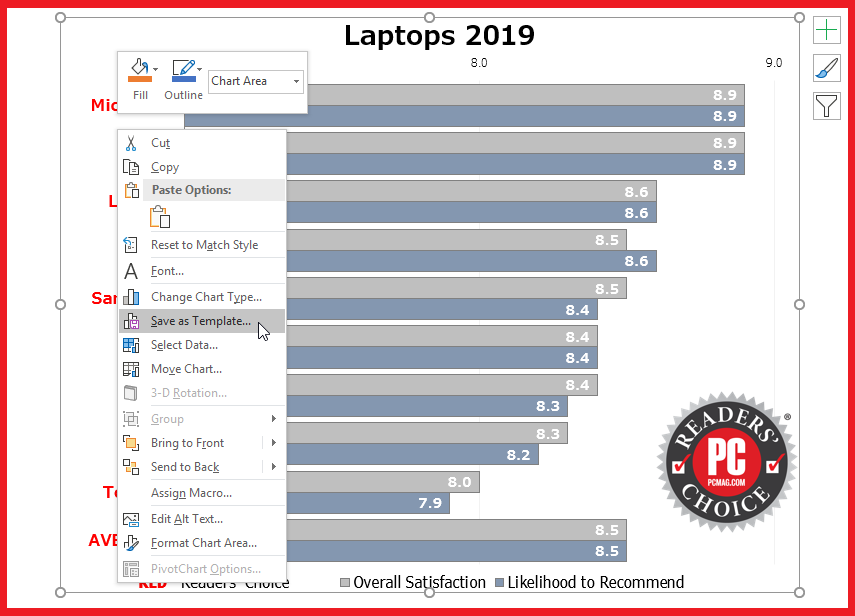افراد بسیار کمی در دنیا وجود دارند که بتوانند ادعای ماهر بودن در این برنامه را داشته باشند.
اکسل بزرگترین برنامه صفحه گسترده دنیا است
(صفحه گسترده یا Spreadsheet برنامههایی هستند که در آن دادهها در قالب ردیف، ستون و شبکههای مختلف قرار گرفته و قابلیت استفاده در محاسبات را دارند).
لازم به ذکر است که این برنامه سی و پنج سال است که در این زمینه فرمانروایی میکند و تنها جایگزین رسمی و استاندارد برای برنامه Lotus است که در دهه ۸۰ میلادی منتشر شد.
اکسل همچنین رقبایی نیز دارد که همواره در حال آزمون کردن این برنامه هستند، از این رقبا میتوان به Apache، LibreOffice و برنامه Sheets شرکت گوگل اشاره کرد.
اما تاکنون این برنامهها نتوانستند از استقامت اکسل کم کنند، دلیل این امر آن است که برنامه اکسل تقریبا تمام کارهایی که یک فرد در یک عنوان صفحه گسترده میخواهد انجام دهد را پشتیبانی میکند.
اکسل تنها برای اعداد نیست، این برنامه میتواند برای مدیریت مخاطبین و روابط حرفهای با مشتریان بسیار کارآمد باشد.
تنها مشکلی که وجود دارد این است که تقریبا تمام کاربران این برنامه از قدرت اکسل خبر ندارند.
هزاران قابلیت و گزینه در این برنامه وجود دارد که شاید ماهها وقت لازم باشد تا به آنها مسلط شد.
اینجا تعدادی از این قابلیتها ذکر شده است که نه تنها آسانتر از دیگر گزینهها هستند، بلکه وقت زیادی برای یادگیری آنها لازم نیست.
*****
*****
*****
( قسمت اول )
مدیریت خطوط و قالببندی نوشتهها
تایپ کردن در برنامههای صفحه گسترده میتواند طاقت فرسا باشد چرا که این برنامهها متن را به صورت پیش فرض در یک خط ادامه میدهند
و این متن میتواند تا ابد ادامه داشته باشد، بدون آن که در یک قالب مشخص قرار گیرد. اما شما میتوانید این مسئاله را حل کنید
با فشار دادن کلید Alt به همراه Enter و یا کلیک کردن بر روی گزینه Wrap Text که بر روی نوار ابزار بالای صفحه در قسمت Home قرار دارد.
این عمل باعث میشود که متن نوشته شده در یک قالب مشخص با چارچوب تعیین شده قرار گیرد.
پس از انجام این عمل، با تغییر اندازه ردیف و ستونها، متن به صورت خودکار خود را، برای قرار گیری در محدوده مشخص شده، تنظیم میکند.
به یاد داشته باشید که اگر تنها کلید Enter را فشار دهید برنامه شما را از قالبی که در آن کار میکنید خارج میکند چرا که این دستور به معنی پایان یافتن عملیات در آن بخش است.